How to Add a User
Before adding users to your account, please ensure you are the Administrator for your account. If you are unsure, please call our office at 855-444-6414.
Step One
Step Two
Click on Device Users on the left-hand side.
Step Three
Click on "Add Device User" in the top right of the screen.
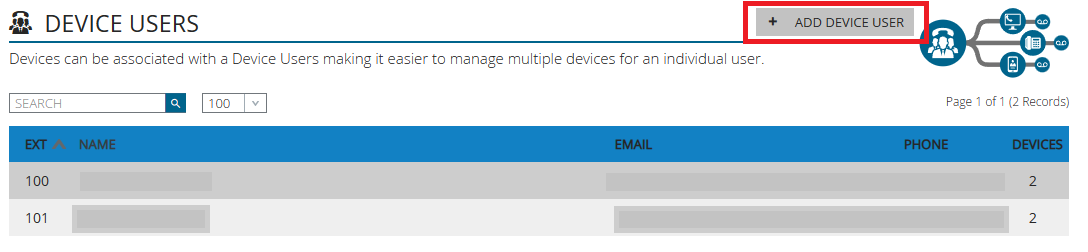
Step Four
Fill out all of the required information highlighted with a Star (*). When choosing an extension, please ensure you use the next available number.
If you are unsure what information is required or need further assistance, please call our Support Line at 855-444-6414.
USER INFORMATION SECTION
First Name: Enter the users First Name
Last Name: Enter the users Last Name
Email Address: Enter the users email address
Time Zone: This will be default to your account, but the user resides in a different Time Zone, please select the correct Time Zone.
Last Name: Enter the users Last Name
Email Address: Enter the users email address
Time Zone: This will be default to your account, but the user resides in a different Time Zone, please select the correct Time Zone.
Extension Number: Enter the users desired extension number.

Note: Phone Directory Extensions and Emergency Services Extensions are not available. EX: 311, 411, 911
FEATURES SECTION
If you are unsure what information should be entered here, please leave as default or call our office at 855-444-6414.
Voicemail
Voicemail: Default to ON - Will create a NEW voicemail box automatically, otherwise select a voicemail box for the user.
Voicemail to Email: Default to ON
Additional Emails: Enter any additional email addresses you which for Voicemail to Emails to be delivered. Seperate with a comma.
Additional Emails: Enter any additional email addresses you which for Voicemail to Emails to be delivered. Seperate with a comma.
Hot Desking
Hot Desking: Default is OFF
Call Recording
Call Recording: Default is OFF.
Inbound Call Recording: All inbound calls to this extension will be recorded.
Outbound Call Recording: All outbound calls from this extension will be recorded.
Outbound Call Recording: All outbound calls from this extension will be recorded.

Note: You are responsible for adhering to your local Call Recording Laws. Only enable this feature if you are allowed to record calls.
Company Directory
Add to Company Directory: Default is YES - This will add the user to the company directory.
When Found: Default is My Device User, otherwise select another option.
My Voicemail: Sends calls direct to voicemail
Time of Day: Will only ring during Business Hours
Time of Day: Will only ring during Business Hours
Menu: Will be sent to the selected Menu
Group: Will be sent to the selected ring group
Device User: Will be sent to a different Device User (Extension)
Voicemail: Will be sent to the selected voicemail box
Voicemail: Will be sent to the selected voicemail box
PBX Connector: Will be sent to the PBX Connector
Outside Line: Will be sent to the selected outside phone number
Outside Line: Will be sent to the selected outside phone number
Virtual Extension: Will be sent to the selected virtual extension.
Miscellaneous
Add Conference: Default is No - Enabling this will result in additional monthly billing
SMS/MMS: Default is off - Enabling this will result in additional monthly billing
Mobile App: Default is Disabled - Feel free to enable this if you wish the user to use the Nimbus Mobile App. This app is included in all plans.
Web Phone: Default is Off - Feel Free to enable this if you wish the user to use the Boomea Desktop App. This app is included in all plans.
Web Phone: Default is Off - Feel Free to enable this if you wish the user to use the Boomea Desktop App. This app is included in all plans.
Call Logic
Inbound Calls
Reset Caller ID: Resets the caller ID before being delivered to the device user (extension)
Reset Caller ID: Resets the caller ID before being delivered to the device user (extension)
Prepend Caller ID: Can add a text line BEFORE the incoming caller ID to help identify which line is being dialed.

IE: You have multiple inbound phone numbers, The caller is calling you at the BUSINESS#2 number.
Find Me/Follow Me: Default is OFF - Enable this if you wish to enable the end-user to edit how their devices ring.
Seconds to Ring: Default is 30 seconds - Change this to extend or reduce how long the phone rings before going to voicemail.
Not Registered: If you have not registered a desktop, mobile or desk phone, enter the number where the call should go (outside phone number)
Busy Route: Default is My Voicemail - Feel free to change where the phone call goes when the extension is busy on another call.
Unavailable Route: Default is My Voicemail - Feel free to change where the phone call goes when the extension is unavailable or on another call.
Unavailable Route: Default is My Voicemail - Feel free to change where the phone call goes when the extension is unavailable or on another call.
None: The device will continue to ring until it is answered
Check Voicemail: If you wish the caller to be able to check voicemail
Conference: If this extension is to be used for a Conference Bridge, select this option.
Conference Service: If this extension is to be used for a Conference Bridge, select this option.
DISA: You must call our office before using this option - Using this will result in additional monthly billable minutes
DISA: You must call our office before using this option - Using this will result in additional monthly billable minutes
Device User: Sends the call to another device user (extension)
Directory: Sends caller to the company directory
Fax: Use this if the extension is a fax line
Group: Sends caller to the selected ring group
Fax: Use this if the extension is a fax line
Group: Sends caller to the selected ring group
Menu: Sends caller to the selected menu.
Outside: Sends caller to an outside line (phone number)
PBX Connector: Sends caller to the PBX Connector
Response Code: Rarely Used or for Integrations - Call our office before using this feature
Time of Day: Uses the default Time of Day available hours
Virtual Extension: Sends caller to the selected virtual extension
Voicemail: Sends caller to the selected voicemail box.
Outbound Calls
On Net Caller ID Name: Enter how you wish the Caller ID to be displayed internally.

Note: This must not contain more than 15 characters. Spaces count as a character.
On Net Caller ID Name: Default is My Extension
Off Net Caller ID Number: Default is your Account Default - If you have more than one number and wish this user to use a different number on the system, select it here.
User Access
Link to Portal User?: Default is Add New
Atlas: This is our online web portal, Default is OFF - Enable this if you wish your user to be able to use the Atlas Portal
Atlas: This is our online web portal, Default is OFF - Enable this if you wish your user to be able to use the Atlas Portal
Boomea: This is our desktop app, Default is ON - Users are able to access and download the Boomea app - This is included in all plans
Account Admin: Default is OFF - Only enable this if you wish this user to be an Account Admin
Send Invite Now: Default is NO - Set to YES to send an invite to download and sign into Boomea Desktop app.
Boomea Apps
Call Recordings: Default is Off - Enable this if you want the user to be able to access call recordings
Chat: Default is OFF - Enable this if you want the user to be able to access Team Messaging - Your account must be subscribed to Team Messaging to be able to enable this
Company Directory: Default is ON - Disable this if you want this user not to show up on any Company Directory
Contacts: Default is ON - Disable this if you want the user not to be able to Company Contacts
Notes: This feature requires a Team Messaging Plan
Presence: Default is ON - Enables users to monitor others availability
Tasks: This feature requires a Team Messaging Plan
Presence: Default is ON - Enables users to monitor others availability
Tasks: This feature requires a Team Messaging Plan
Voicemail: Default is ON - Enables the user to view voicemail messages directly from the Boomea Desktop app
Voicemail transcription: Default is OFF - Enable this if you want voicemails to be transcribed. There is a $2 charge per transcribed message which will automatically be billed to your account.
VoIP Integration: Default is ON - Always leave ON.
VoIP Integration: Default is ON - Always leave ON.
RESTRICTIONS
You may leave this section alone unless you wish to limit your users' permissions.
US DID: Can call US Phone Numbers
US Toll Free: Cal call US Toll Free Numbers
High Rate: Can call Canada, US Territories, Alaska and Hawaii - This will result in billable per minute charges
Caribbean: Can call the Caribbean - This will result in billable per minute charges
US DID: Can call US Phone Numbers
US Toll Free: Cal call US Toll Free Numbers
High Rate: Can call Canada, US Territories, Alaska and Hawaii - This will result in billable per minute charges
Caribbean: Can call the Caribbean - This will result in billable per minute charges
International: Can call International Phone Numbers - This will result in billable per minute charges
Step Five
Once you create a user, you can then add a device to their account.
Click on "Devices" or click the "+" icon.
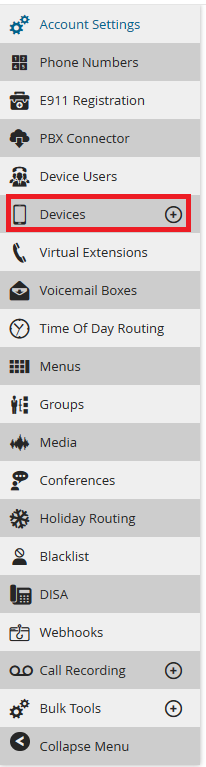
Step Six
Please fill out all required information highlighted with a Star (*).
Name: Name of Device
Device Type: VoIP Phone
Assigned: Select the user you are assigning this device to
OffNet Caller ID: This is the number that will be displayed for outbound calls
On Net Caller ID: This is the number or extension that will be displayed to your other devices internally.
Device Type: VoIP Phone
Assigned: Select the user you are assigning this device to
OffNet Caller ID: This is the number that will be displayed for outbound calls
On Net Caller ID: This is the number or extension that will be displayed to your other devices internally.
Select e911: Select the location which this phone will reside.

Note: Not selecting the correct e911 information will result in inaccurate information transmitted to 911 services during an emergency.
Voicemail: Toggle this ON for voicemail service. A voicemail box will automatically be generated for the user.
EQUIPMENT SECTION

Note: You will need the desk phone model information available before you create a user. Information such as Make and Model as well as MAC address before being able to add a device.
Manufacturer: Please select the manufacturer of the VoIP desk phone
Model: Please select the model of the VoIP Desk phone
Config Template: This will automatically generate for the device
MAC Address: Please enter the MAC address of the VoIP desk phone
Logo: You may choose to leave this blank
MAC Address: Please enter the MAC address of the VoIP desk phone
Logo: You may choose to leave this blank
LINE KEYS SECTION
Three lines will automatically display on the desk phone upon saving this page. Only program speed dial or other extensions for Presence monitoring.
Type: Device
Data: This Device
Label: Enter the label for the line display
Line Appearances: How many lines you want of this item to display on the desk phone.
Add Line Key: You may add up to the equal amount of lines available for your device and program them all individually.

SKIP CUSTOM CODE and SIP SECTIONS - Incorrect configurations in this section will stop the desk phone from working properly.
AUDIO SECTION

Medical Practices must enable Encryption.
Music on Hold: Use existing Music on Hold you've previously uploaded, or add new Music on Hold here
Media Category: *For "Use Existing" Selection* Select the category where you have saved your Music on Hold media.
Select Media: *For "Use Existing" Selection* Select the media you wish to use.
Encryption: Please Select SRTP ONLY
Please leave all other selections default
Media Category: *For "Use Existing" Selection* Select the category where you have saved your Music on Hold media.
Select Media: *For "Use Existing" Selection* Select the media you wish to use.
Encryption: Please Select SRTP ONLY
Please leave all other selections default
RESTRICTIONS SECTION
You may leave this section alone unless you wish to limit your users' permissions.
US DID: Can call US Phone Numbers
US Toll Free: Cal call US Toll Free Numbers
High Rate: Can call Canada, US Territories, Alaska and Hawaii - This will result in billable per minute charges
Caribbean: Can call the Caribbean - This will result in billable per minute charges
US DID: Can call US Phone Numbers
US Toll Free: Cal call US Toll Free Numbers
High Rate: Can call Canada, US Territories, Alaska and Hawaii - This will result in billable per minute charges
Caribbean: Can call the Caribbean - This will result in billable per minute charges
International: Can call International Phone Numbers - This will result in billable per minute charges
Click Save
You must now program your device with the information found in Account Settings > Provisioning Section
Related Articles
How to add a device
If you need any assistance in adding a device, please call our office at 855-444-6414. Step One Log into the Atlas portal by navigating to https://my.voipmd.com Then, click on VOIP Note: You must create a user first before adding a device. Navigate ...How to add a voicemail box
If you have any questions or need assistance, please call our office at 855-444-6414. Voicemail boxes are automatically created with you create a Device User. If you forgot to turn the option ON, you can manually create a voicemail box following this ...Media and How to Upload New Media
If you have any questions or need assistance, please call our office at 855-444-6414. In order to use custom Music, Message on Hold, Pre-recorded Voicemail Greetings, Menu Greetings or Group Messages, you can upload them to the portal. All recordings ...How to create Groups
If you have any questions or need assistance, please call our office at 855-444-6414. If you have a full department of employees and you want all of their phones to ring at once, you want to set up a group. Groups differ from Call Center in the fact ...How to Set up Time of Day Routing
If you have any questions or need assistance, please call our office at 855-444-6414. In order for your phone to automatically open and close without the need to "forward calls after-hours", you will need to set up Time of Day Routing. This is ...